Part 1: Determining your Edition and whether your License is OEM/Retail from System
In order to perform a successful installation you need to use the .iso which matches the version in system properties.The easiest way of determining what edition your product key is when the previous installation can boot is by right clicking the start button (or pressing [Windows] and [x]) and then selecting system:
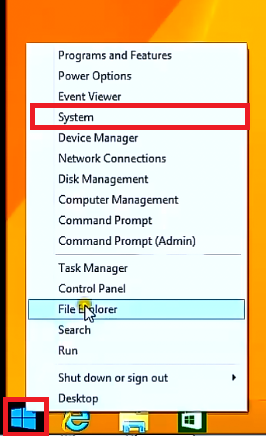
If you have Windows 8.0, there is no Start Button so you may press the [Windows] and [Pause|Break] key to launch system.
Your Windows 8.1 “Edition” will be listed at the top. let say like this one
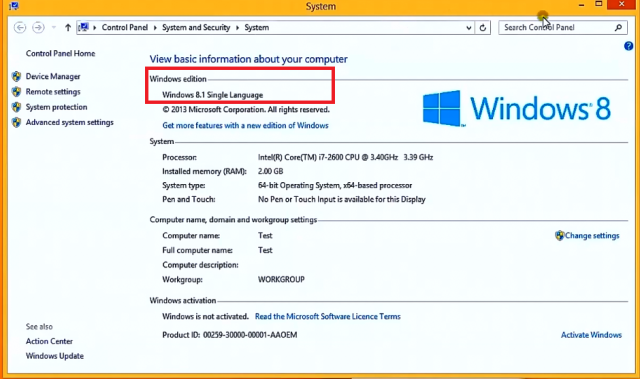
Also look at the product ID at the bottom and see if the product ID mentions the words OEM. If the license is OEM then your product key will reside within the system UEFI/BIOS. If on the other hand your license does not mention OEM, you should have the product key in a confirmation email or in retail packaging.
Unfortunately one of the Editions itself is called “Windows 8.1″. This is a marketing flop which causes huge user confusion during installation as the entire product family is referred to as “Windows 8.1″. It would have been better for Microsoft to name this Edition Windows 8.1 Home. I will therefore state Windows 8.1 “Edition” to denote a variant in the Windows 8.1 Product Family as using “Windows 8.1″ will lead to confusion.
Ironically Windows 8.1 Single Language product keys are interchangeable between different Languages. Therefore you can change the language during installation but cannot change it after installation (without resorting to a total clean installation).
If the Edition you have is Windows 8.1 with Bing or Windows 8.1 Single Language with Bing then Microsoft have not provided a .iso for you and you cannot follow this guide to download installation media. Please add votes to my Windows Uservoice suggestion so Microsoft can improve the Windows Media Creation Tool.
If you have the Edition Windows 8.1 Professional with Media Centre see additional notes in Part 5.
Part 2. The Windows 8.1 Media Creation Tool
The Windows 8.1 Media Creation Tool can be downloaded from here and allows for selection of language, 5 Editions and also architecture:This tool gives a Windows 8.1 “Edition” with Update 1 .iso.
Retail Notes:
These new Windows 8.1 with Update 1
“Edition” .isos will accept both Retail Windows 8 “Edition” and Windows
8.1 “Edition” product keys during installation. Product activation will
occur automatically upon first connection to the internet.
OEM Notes:
The tool itself does not require entry of a
product key to download the installation media. The Windows 8.1 with
Update 1 “Edition” .iso will automatically input OEM UEFI/BIOS Embedded
System Locked Preinstallation Windows 8.0 “Edition” and Windows 8.1
“Edition” keys. Product activation will occur automatically upon first
connection to the internet. There is thus no longer any need to use a
third party utility to obtain your product key.
Double click the mediacreationtool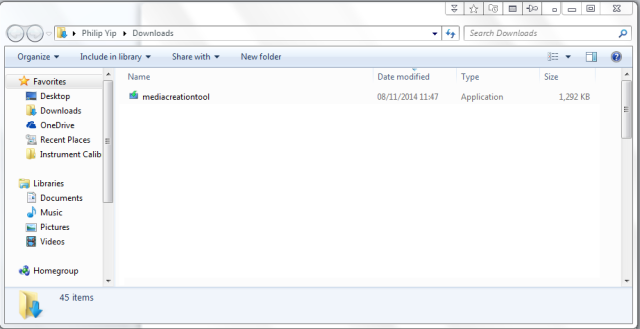
Select Run
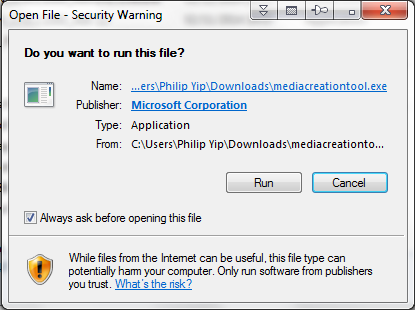
The downloader will load displaying the Windows logo:
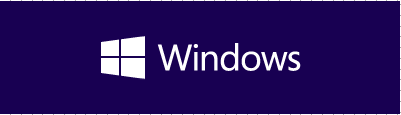
You will asked for Language, Edition and Architecture:
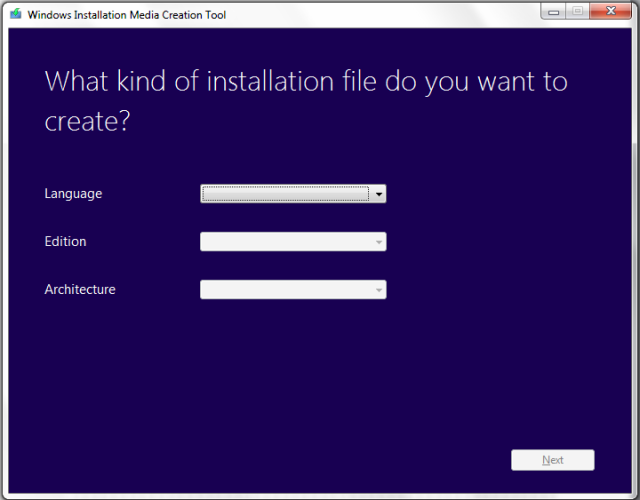
Microsoft offer a large assortment on languages as shown, pick your desired language.
I’m going to select “proper English” i.e. “English – en-gb”:
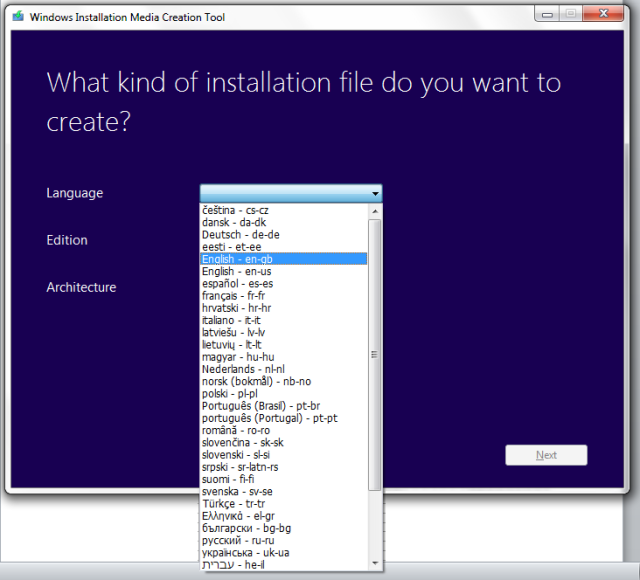
You will then be prompted for your Windows Edition – in this case I am going to select Windows 8.1:
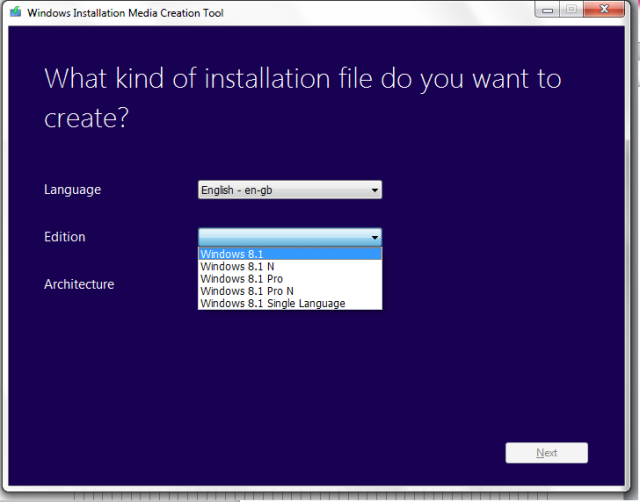
Then you will be prompted for your architecture. I’m going to select the 64 Bit version, in most cases the 64 Bit version should be selected.
The 32 Bit version should only be used for legacy applications or weaker hardware such as tablets.
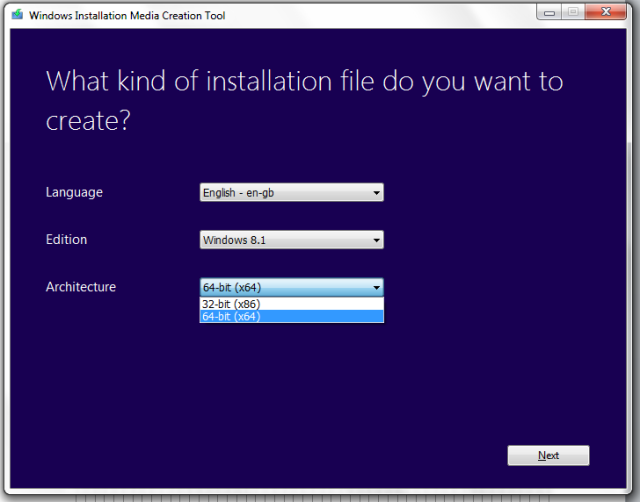
When you have selected your 3 desired options select next:
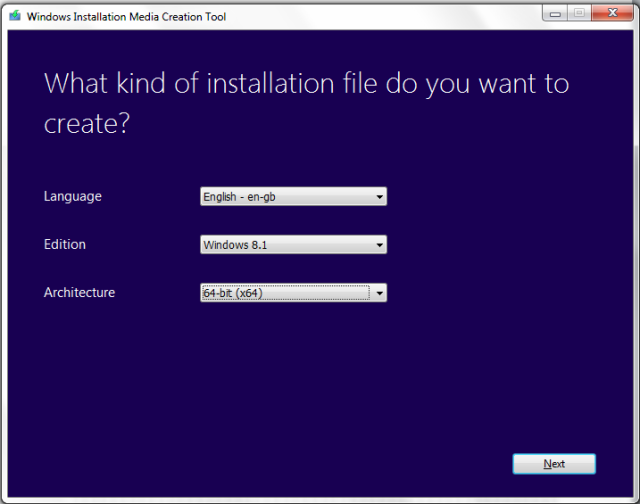
Then select to save the .iso file and select next:
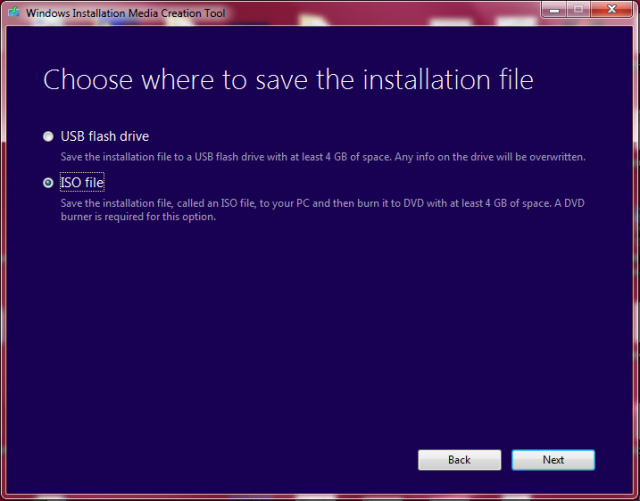
Select the location to save and name of your .iso and select next:
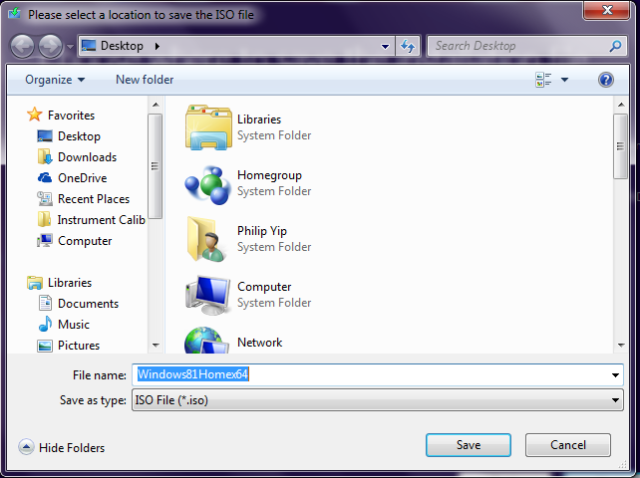
The .iso will download:
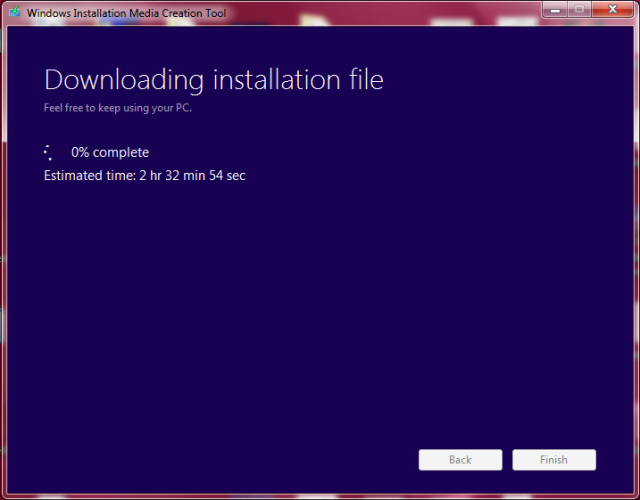
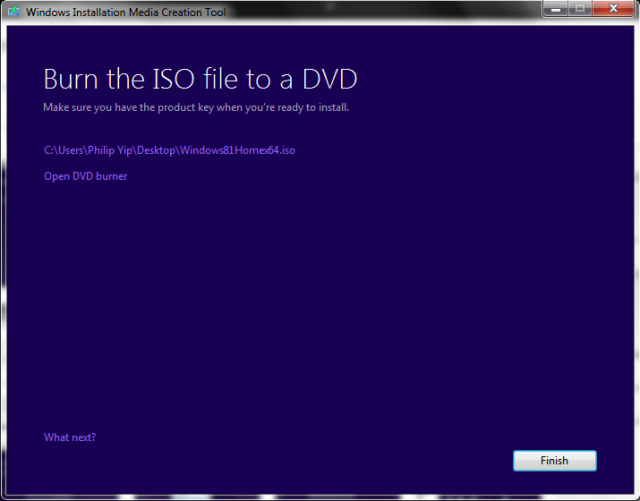
Once you .iso is saved select Finish.
If you want to download another Edition or Architecture simply launch the media creation tool again.
(original link)


0 comments:
Post a Comment