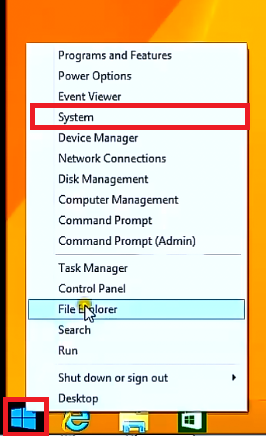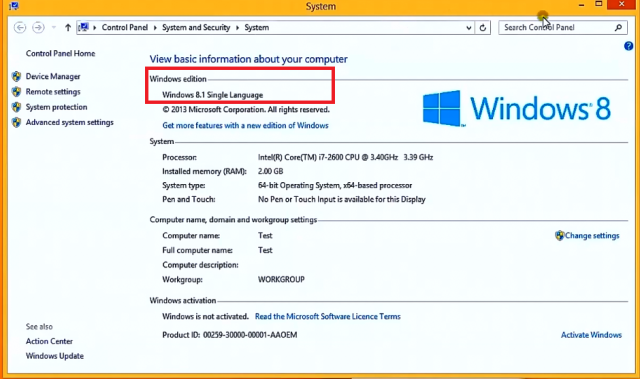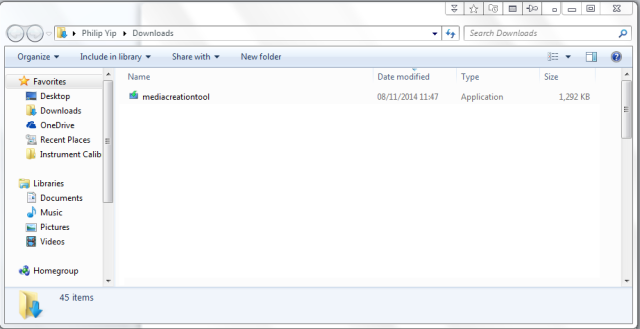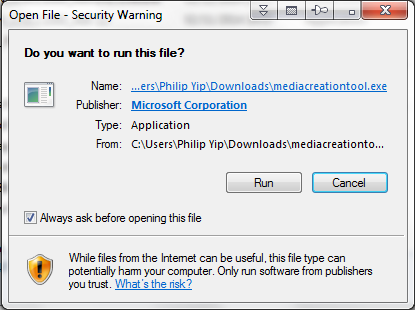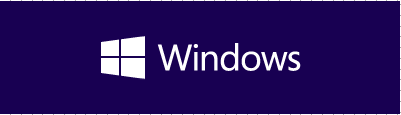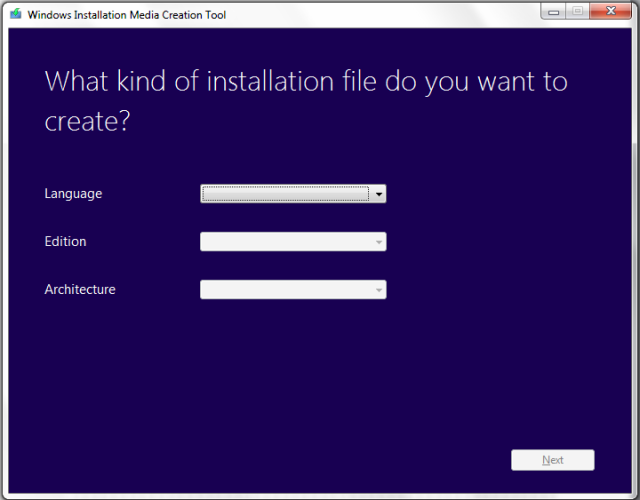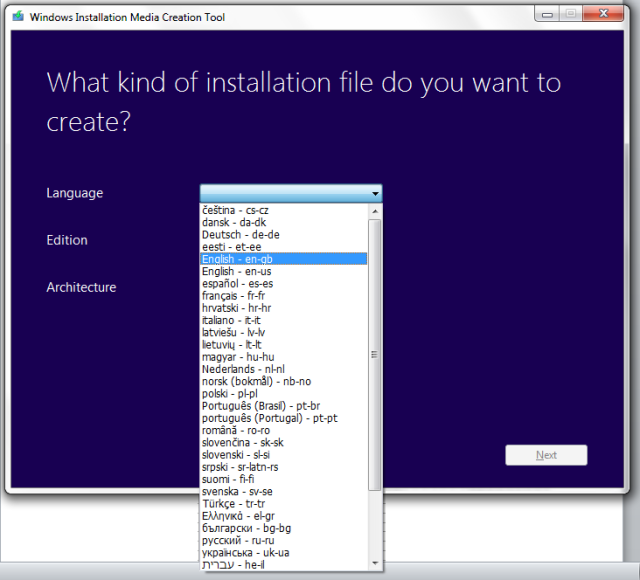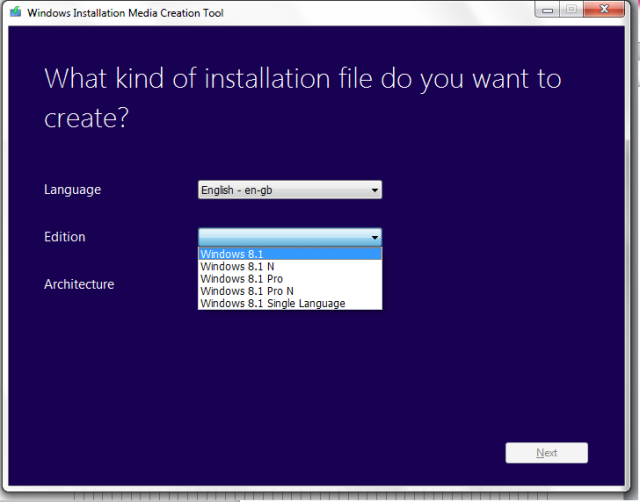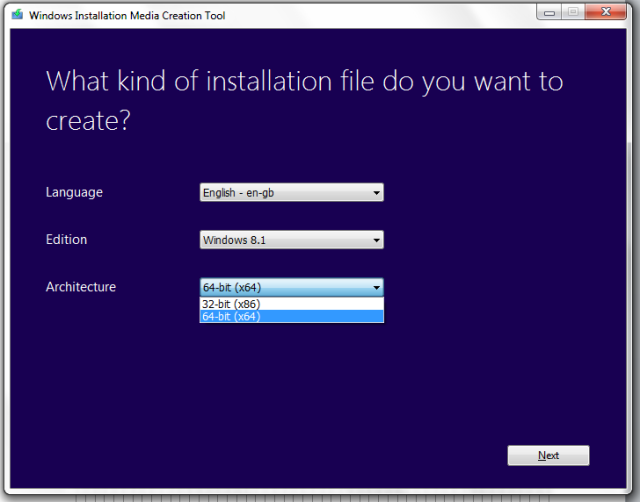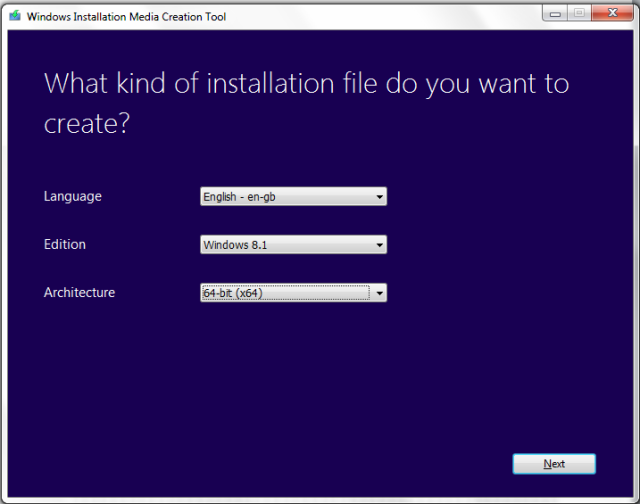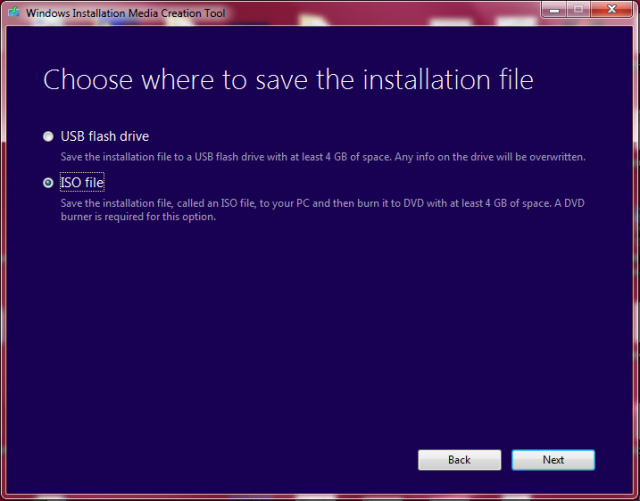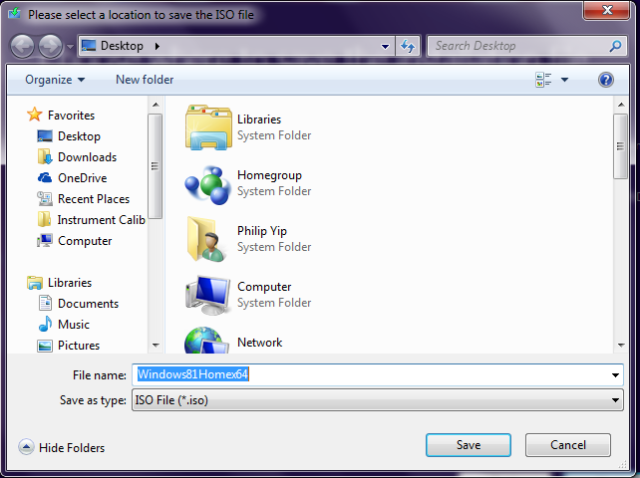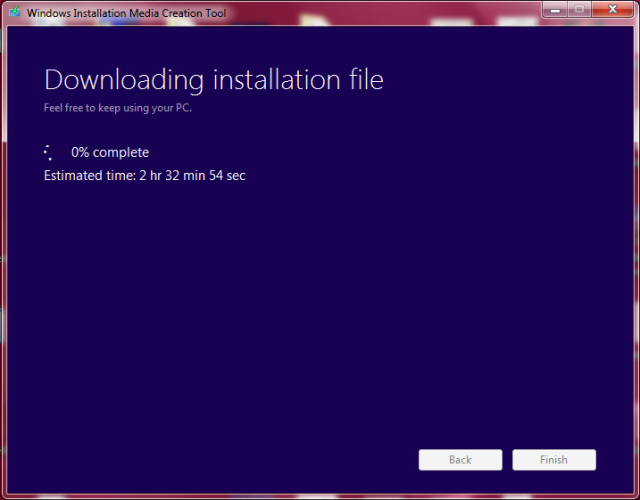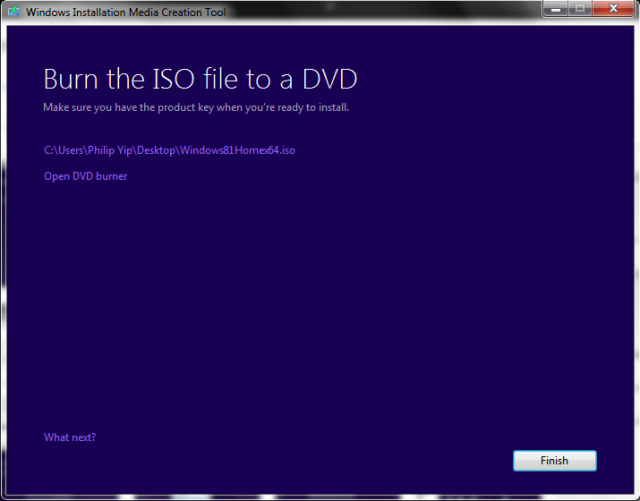Latar Belakang :
- Manusia suka lupa
- Mau menggunakan komputer yg berpassword eks orang lain yang sudah pergi jauh.
- Iseng aja
- Installer windows (jangan cemas, hanya untuk membuka aja bukan install ulang)
- Komputer
- Sabar
- Boot komputer dengan installer windows.
- Pilih 'recovery / repair mode'
- Pilih 'repair your computer'
- Pilih 'restore your computer using a system image that your created earlier'
- Pilih 'Cancel'
- Pilih 'Command Prompt'
- Ketik D:
- Masuk ke folder windows\system32 : cd windows\system32
- Backup file sethc.exe : rename sethc.exe sethc_ori.exe
- Copy cmd.exe to sethc.exe : copy cmd.exe sethc.exe
- Exit
- Restart komputer dengan mode normal
- Setelah layar login muncul (tentu saja masih dengan password) tekan tombol shift 5 kali, maka akan muncul windows command
- Check user existing : net user
- Reset password user dimaksud : net user --namauser-- *
- Tekan enter 2 kali
- Password telah ter-reset, silahkan login tanpa perlu memasukkan password lagi.
- Bisa diaplikasikan untuk windows versi lain dengan menyiapkan installer versi tersebut.